Hola a tod@s, desde hace mucho que he querido hacer este post, sin embargo por cuestiones de tiempo y hueva, no lo he hecho, sin embargo estamos en pleno puente (para quienes no lo sepan, en México celebramos el 199 aniversario de la Independencia, los días 15 y 16 de Septiembre) y hay que aprovechar.
Hace algunos días publiqué un post en el que explicaba cómo sacar el famoso cubo y otras boludeses en Ubuntu (para verlo da click aquí), el post lo hice por que le instalamos a una compañera Ubuntu, pero ese día no nos dio tiempo de «tunearlo» así que en lugar de pedirle que volviera a traer su lap, mejor hice el post. Sin embargo la verdad es que le faltan muchas cosas, hay mucho que hacer después de instalar Ubuntu (y no sólo en la parte estética), así que por eso me decidí a escribir un post más detallado sobre las cosas que hacer después de instalar Ubuntu, la verdad es que además he estado releyendo el libro de Eric Raymond «The Cathedral and the Bazar», el cual por cierto está en mi página de Documentos (para descargar el libro da click aquí) el caso es que una de las cosas que rescato mucho de ese libro es la parte en la cual Raymond habla de la cooperación, palabras más palabras menos: «siempre será mejor mejorar algo hecho que empezar de cero» y pues siguiendo este sabio consejo, tomo desde uno de mis blogs favoritos Ubuntu life uno de los mejores post’s que he visto para mejorar el rendimiento de Ubuntu.
Cabe mencionar que este tutorial está hecho para la instalación de Ubuntu 9.04 Jaunty Jackalope, así que si tienes Intrepid Ibex o como yo, Hardy Heron, tendrás que poner atención y habrá cosas que se puedan instalar y otras que no, digo que debes de poner atención porque sobretodo cuando habla de agregar repositorios, tendremos que cambiar una parte de ese texto por el de la distro que tenemos (no se preocupen si no entendieron, en el primer ejemplo que haya, yo les pongo lo que tienen que poner, así que comencemos:
CAMBIAR EL ASPECTO
Si el aspecto marrón que por defecto trae Ubuntu no te agrada demasiado, podemos cambiar rápidamente el tema utilizado Desde la opción del panel: Sistema > Preferencias > Apariencia. Por defecto Ubuntu trae algunos temas como Dust, Wave o Sand que presentan un mejor acabado. Haz click sobre uno de ellas y el aspecto de las ventanas y controles cambiara de manera automática.
Puedes cambiar también el fondo de pantalla para usar cualquier imagen que tengas guardada en tu disco duro,
haciendo click derecho sobre el escritorio y seleccionando la opción “Cambiar el fondo de escritorio” desde
el menú emergente.
Puedes encontrar muchos mas temas para instalar desde sitios web como KDE-Look o Gnome-Look.
Puedes encontrar una guía de personalización del escritorio en el siguiente enlace.
INSTALAR SOFTWARE MAS RÁPIDAMENTE
Suele ocurrir (y especialmente) cuando sale una nueva versión de Ubuntu, que los repositorios desde los cuales nos solemos descargar software estan muy saturados. Si queremos descargar e instalar el software mas rápidamente, tendremos que modificar la lista de repositorios.
Existe una opción de Synaptic, que nos permite seleccionar un servidor mas cercano a nuestra región. Para cambiar este servidor a uno mas cercano vamos a Sistema > Administración > Orígenes de software y en la pestaña “Software de Ubuntu”, seleccionamos “descargar desde:” indicando la región mas cercana a la nuestra.
ACTIVAR LOS REPOSITORIOS UNIVERSE, RESTRICTED Y MULTIVERSE
Los repositorios son servidores de internet desde donde descargamos los paquetes que queremos instalar
en nuestro Sistema. Hay determinado Software que por defecto no podemos instalar porque no tenemos activados
los repositorios correspondientes. Si te interesa y quieres instalar este software, también desde la ventana anterior puedes activar estos repositorios:
– restricted: Contiene controladores privativos para dispositivos.
– universe: Contiene software libre mantenido por la comunidad.
– multiverse: Contiene software restringido por copyright y cuestiones legales.
ACTIVAR CONTROLADORES PRIVATIVOS DE HARDWARE
Es posible que tu entorno gráfico no se muestre correctamente o no estés utilizando los drivers mas
eficientes para tu tarjeta gráfica. Puedes comprobarlo desde Sistema > Administración > Controladores de
Hardware. Desde esta ventana apareceran los controladores disponibles que puedes utilizar y si se encuentran
activados o no. Si los usas seguramente obtendrás una mejora de rendimiento pero estarás usando software
que no es libre.
INSTALAR EL SOFTWARE BÁSICO DE COMPILACIÓN
Linux es “libertad”, Así que muchas veces no te encuentras un ejecutable para instalar, pero si el código
fuente de esa aplicación. Ventajas, puedes coger tu mismo el código fuente y mejorarlo (si dispones de los
conocimientos necesarios) o adaptar una aplicación a lo que necesites (si la licencia de uso lo permite). Desventajas, que muchas veces no tendremos el binario ejecutable de la aplicación y necesitaremos compilar por nosotros mismos ese código fuente (lo que es una fuente de problemas para alguien que esta empezando).
De todas formas si queremos compilar algún paquete del que solo tenemos el código fuente, tendremos que instalar los paquetes básicos de compilación. Lo instalamos con:
sudo aptitude install build-essential
A partir de entonces ya podemos usar los comandos como “gcc” o “make”.
También podemos instalar las librerias de desarrollo del kernel que tengamos instalado y que son necesarias para la compilación de determinados paquetes:
sudo aptitude install linux-headers-`uname -r`
INSTALAR LOS EXTRA RESTRICTIVOS
Hay ciertos paquetes que no vienen por defecto en Ubuntu por cuestiones legales.
Esto se debe a un tema de licencias, por ejemplo cuando se instala ubuntu, por defecto no instala
todo ese software comercial que no ha liberado el código fuente, como por ejemplo puede ser
el plugin de flash, o los codecs para poder reproducir algunos formatos de video.
Existe un metapaquete (un paquete que agrupa e instala muchos mas paquetes) llamado ubuntu-restricted-extras que nos permite instalar todo este software que no es instalado por defecto.
Tras habilitar los repositorios universe y multiverse podemos instalar este metapaquete con:
sudo aptitude install ubuntu-restricted-extras
En este metapaquete encontraremos el plugin de flash, algunas fuentes de texto de Microsoft, la ultima versión
de Java, y varios codecs (entre ellos el soporte de MP3 y DivX).
INSTALAR UBUNTU TWEAK
Ubuntu Tweak es una aplicación que nos permite controlar muchos aspectos de nuestro sistema, asi como
instalar nuevas aplicaciones de terceros.
Para instalarlo. Editamos el fichero /etc/apt/sources.list con el comando:
sudo gedit /etc/apt/sources.list y añadimos las lineas:
deb http://ppa.launchpad.net/tualatrix/ubuntu jaunty main
deb-src http://ppa.launchpad.net/tualatrix/ubuntu jaunty main
NOTA (Libertadzero): Este es justo el ejemplo del que hablé antes de comenzar con los tips, en este caso los repositorios son para Ubuntu 9.04 Jaunty Jackalope y lo podemos saber porque si se fijan hay una parte donde dice jaunty, si quieres agregar este repositorio y tienes Ubuntu 8.04 Hardy Heron, cambia ese jaunty por hardy y si tienes Ubuntu 8.10 Intrepid Ibex cambia jaunty por intrepid, como mencioné esto se podrá hacer con algunos repositorios, con otros no y la verdad agregar y modificar repositorios es algo que sólo recomiendo una vez que ya tengas un tiempito en esto de Ubuntu, porque moverle a los repos sin saber puede generar errores y problemas a la hora de actualizar el software de tu sistema. Pero continuemos:
Guardamos y actualizamos la lista de repositorios:
sudo apt-get update
E instalamos con:
sudo apt-get install ubuntu-tweak
INSTALAR SOPORTE DE DVD Y TODOS LOS AUDIO/VIDEO CODECS EN UBUNTU 9.04
medibuntu es un repositorio donde podemos encontrar algunas aplicaciones y codecs que no son instalados por defecto en Jaunty.
Añadimos el repositorio de MEDIBUNTU:
sudo wget http://www.medibuntu.org/sources.list.d/jaunty.list –output-document=/etc/apt/sources.list.d/medibuntu.list
Añadimos la clave del repositorio:
sudo apt-get update && sudo apt-get install medibuntu-keyring && sudo apt-get update
Para la reproduccion de DVD ejecutamos:
sudo apt-get install libdvdcss2 libdvdread4
Para instalar Windows codecs, Real Networks, Quick Time y otros:
Para Ubuntu 9.04 32 bits ejecutamos:
sudo apt-get install w32codecs
Para Ubuntu 9.04 64 bits ejecutamos:
sudo apt-get install w64codecs
Instalar otros codecs adicionales:
sudo aptitude install non-free-codecs
A partir de ahora también podemos instalar otro software privativo como Adobe o Skype desde el repositorio de medibuntu. La lista de paquetes que puedes instalar, aqui.
INSTALAR EL REPOSITORIO DE GETDEB
GetDeb es un site online que contiene mucho software precompilado para Ubuntu.
Si queremos instalar directamente esas aplicaciones desde la linea de comandos y tenerlas disponibles
no es mala idea añadir el repositorio de GetDeb.
echo «deb http://getdeb.masio.com.mx/ jaunty/» | sudo tee -a /etc/apt/sources.list.d/getdeb.list && sudo apt-get update
INSTALAR ADOBE ACROREAD
Para leer documentos PDF si no te gusta el visor por defecto.
sudo apt-get install acroread
SOPORTE DE FORMATOS COMPRIMIDOS
Si queremos poder comprimir o descomprimir de los formatos mas populares (rar, zip, gz, ace, etc):
sudo aptitude install rar p7zip-full unace unzip file-roller
Y para poder comprimir/descomprimir de manera sencilla desde consola:
sudo aptitude install atool
INSTALAR COMPIZ Y ACTIVAR EFECTOS 3D
Para instalar Compiz (y poder disponer de efectos 3D en nuestro escritorio) ejecutaremos:
sudo aptitude install compizconfig-settings-manager emerald
Ahora podremos activar algunos efectos desde Sistemas > Preferencias > Apariencia > Efectos Visuales
Es recomendable tambien instalar fusion-icon para poder configurar todas estas funciones desde un
icono en el panel:
sudo aptitude install fusion-icon
Si Emerald no carga correctamente (el decorador de ventanas) ejecuta el siguiente comando:
/usr/bin/emerald –replace
Si tienes problemas con las 3D tal vez tu tarjeta de video no soporte aceleración.
INSTALAR VIRTUALBOX
VirtualBox es un excelente software para crear una maquina virtual y poder probar otros Sistemas
Operativos. Para usarlo:
Instalamos las dependencias necesarias:
sudo apt-get install libqt4-network libqtcore4 libqtgui4 python2.5 libaudio2 python2.5-minimal
Despues nos descargamos el paquete .deb de la web de VirtualBox y la instalamos con:
sudo dpkg -i virtual-xxxxxx.Ubuntu_jaunty_i386.deb
Donde xxxxxx se corresponde con los valores de la versión que exista actualmente.
Puedes encontrar una guía de ejemplo de como instalar un nuevo sistema mediante VirtualBox en la
siguiente guia.
Una vez instalado VirtualBox y las guest additions, puedes Activar el modo fluido (las aplicaciones
de VirtualBox se muestran en el escritorio principal) pulsando la combinacion de teclas Control derecho + L.
INSTALAR OPERA
Si no te agrada Firefox, podemos instalar otros navegadores alternativos:
Por ejemplo para instalar Opera.
Obtenemos la clave publica:
wget -O – http://deb.opera.com/archive.key | sudo apt-key add –
Añadimos el repositorio:
echo «deb http://deb.opera.com/opera etch non-free» | sudo tee -a /etc/apt/sources.list.d/opera.list && sudo apt-get update
E instalamos con:
sudo apt-get install opera
INSTALAR SOPORTE PARA APLICACIONES JAVA
Si no tienes el JRE (Java Runtime Environment) instalado en tu maquina y necesitas ejecutar alguna aplicacion basada en Java necesitaras instalarlo previamente o no podras lanzar esas aplicaciones. Puedes instalar JRE con:
sudo aptitude install sun-java6-fonts sun-java6-jre sun-java6-plugin
A partir de ahora podras lanzar aplicaciones java, o aplicaciones .jar de la forma:
java -jar aplicacion.jar
INSTALAR SCRIBUS
¿Haces maquetaciones de documentos profesionales o quieres crear tu propia revista en PDF?. Entonces…
sudo aptitude install scribus
INSTALAR INKSCAPE
Uno de los mejores programas para diseño vectorial. Lo instalamos con:
sudo aptitude inkscape
INSTALAR SHUTTER
Para realizar capturas de pantalla es la mejor herramienta que he encontrado. Permite hacer capturas de la pantalla completa, de web, de selecciones o ventanas. Para instalarla:
sudo aptitude shutter
INSTALAR K3B
Para grabar CD/DVDs tenemos Brasero en Gnome, pero a mi me sigue gustando K3b. Si no te importa tener las librerias de KDE instaladas en Gnome puedes instalarlo con el siguiente comando:
sudo aptitude install k3b
sudo aptitude install kde-i18n-es k3b-i18n
INSTALAR ECLIPSE O NETBEANS
Yo como desarrollador de JAVA suelo instalarme los dos mejores IDES (entornos de programación) para desarrollo:
sudo aptitude install eclipse
sudo aptitude install netbeans
INSTALAR STARTUPMANAGER
Para poder configurar el GRUB, Splash y otras opciones de arranque del Sistema:
sudo aptitude install startupmanager
INSTALAR GNOME-DO
Un util dock y lanzador de aplicaciones que incorpora muchos plugins. Lo instalamos con:
sudo aptitude install gnome-do gnome-do-plugins
INSTALAR SCREENLETS
Los screenlets son pequeñas miniaplicaciones de escritorio (similar a Google Gadgets) que proporcionan diversas funcionalidades (relojes, medidores de consumo de la bateria, estado del clima, etc). Puedes instalarlos con:
sudo aptitude install screenlets
INSTALAR GUAKE
Guake te proporciona un acceso rápido a la consola del sistema mediante la pulsación de una tecla.
sudo aptitude install guake
Lo inicias con:
guake &
y pulsando la tecla F12 activas o desactivas la visualización de la consola.
INSTALAR ENVY
Si no se ha instalado correctamente tu driver ATI o NVIDIA, para poder instalar tu tarjeta de video:
sudo apt-get install envyng-gtk envyng-core
y lo inicias con
envyng
INSTALAR WINE
Si tienes alguna aplicacion para Windows que uses y no esta disponible para Linux, es posible que
puedas ejecutarla con wine.
Ejecutas:
para obtener la version estable:
sudo apt-get install wine
si quieres la más nueva:
Añade el siguiente repositorio:
sudo wget http://wine.budgetdedicated.com/apt/sources.list.d/jaunty.list -O /etc/apt/sources.list.d/winehq.list
Y añade la clave pública con:
sudo wget -q http://wine.budgetdedicated.com/apt/387EE263.gpg -O- | sudo apt-key add – && sudo apt-get update
Actualizamos el sistema:
sudo apt-get update
y ya instalamos wine:
sudo apt-get install wine
Despues ejecutamos:
winecfg
Para configurar Wine.
Si ademas queremos una apariencia grafica de wine que este mas de acorde con Ubuntu hacemos:
sudo gedit ~/.wine/user.reg
Y remplazamos la seccion [Control Panel\\Colors] con:
[Control Panel\\Colors] 1176981676
“ActiveBorder”=”239 235 231″
“ActiveTitle”=”203 133 61″
“AppWorkSpace”=”198 198 191″
“Background”=”93 77 52″
“ButtonAlternativeFace”=”200 0 0″
“ButtonDkShadow”=”85 85 82″
“ButtonFace”=”239 235 231″
“ButtonHilight”=”255 255 255″
“ButtonLight”=”255 255 255″
“ButtonShadow”=”198 198 191″
“ButtonText”=”0 0 0″
“GradientActiveTitle”=”239 235 231″
“GradientInactiveTitle”=”239 235 231″
“GrayText”=”198 198 191″
“Hilight”=”246 200 129″
“HilightText”=”0 0 0″
“InactiveBorder”=”239 235 231″
“InactiveTitle”=”239 235 231″
“InactiveTitleText”=”255 255 255″
“InfoText”=”0 0 0″
“InfoWindow”=”255 255 166″
“Menu”=”239 235 231″
“MenuBar”=”239 235 231″
“MenuHilight”=”246 200 129″
“MenuText”=”0 0 0″
“Scrollbar”=”239 235 231″
“TitleText”=”255 255 255″
“Window”=”255 255 255″
“WindowFrame”=”0 0 0″
“WindowText”=”0 0 0″
Un ejemplo de como instalar Office 2007 con wine lo puedes encontrar en este Tutorial.
INSTALAR XBOX MEDIA CENTER
Xbox media center es uno de los mejores centros multimedia que podrás encontrar en Linux, para poder ver tus películas o escuchar tu música favorita desde la comodidad de estar sentado en el sofá de tu casa. Para instalarlo:
sudo gedit /etc/apt/sources.list
y añadimos:
deb http://ppa.launchpad.net/team-xbmc/ppa/ubuntu jaunty main #xbmc babylon
deb-src http://ppa.launchpad.net/team-xbmc/ppa/ubuntu jaunty main #xbmc babylon
Ahora copiamos los siguiente en un archivo de texto:
—–BEGIN PGP PUBLIC KEY BLOCK—–
Version: SKS 1.0.10
mI0ESXWBBAEEAM5zE6qzPJ0Xn8KQQCB14OD9EyCieF5yjpt7PlLDUXkojjguVGgZ+skcklbF
my0eIOWYvMNmMIstqDoGYZQQGE3Sc4Dq2M0msc28uIrey2aBtYvKHXLaZ+JG42TU2q5CDLfN
vUxIOyWD2Yr4zq/sjg44pUodrUZGRPUFR50T0lPHABEBAAG0IExhdW5jaHBhZCBQUEEgZm9y
IFhCTUMgZm9yIExpbnV4iEYEEBECAAYFAknyZLgACgkQTJjLBcbOX94S7wCeKFyFk3v15Uy3
T17wvmCPaVIdE5YAni9juCXYgBGdXyZQYqgc5oh6/dXfiLYEEwECACAFAkl1gQQCGwMGCwkI
BwMCBBUCCAMEFgIDAQIeAQIXgAAKCRBtl1xHkefuXnryBAChrSStywXdJOrmjKqq4BrZ2Isk
BYqak7pD0JDaGy9HatChgJH/D30AhU74C9ReqkXvw8UohuVhQUH0lKBZWVzisSjJo4lmT/un
qqNeFpUivvz8RzPQf0S+zE2MHjDPIwjiz6ns97VdQtc2upbW6zd3BitE70P7gpCqvOyOFCnc
ow==
=Mur8
—–END PGP PUBLIC KEY BLOCK—–
Guardamos el archivo y abrimos la ventana “Orígenes de Software” que está en Sistema > Administracion > Origenes de Software y seleccionamos la pestaña “Autenticacion”, en esa ventana pulsamos el botón “Importar clave…” y ya seleccionamos el fichero de texto donde copiamos y guardamos la clave anterior, ya tenemos las claves php, ahora:
sudo apt-get update
sudo apt-get install xbmc
INSTALAR MENSAJERIA INSTANTANEA
Por defecto Ubuntu trae Pidgin, que nos permite conectar a cuentas de Gtalk, Msn, etc.
Pero existen otros clientes de mensajería instantánea.
¿Tienes amigos con los que quieres hablar mediante el Messenger?. Podras seguir conversando con ellos
si instalas este cliente de mensajeria:
sudo apt-get install amsn
Si usas skype y has activado los repositorios medibuntu, puedes instalarlo con:
sudo aptitude install skype
INSTALAR LAS FUENTES DE TEXTO ANDROID
Estas fuentes están diseñadas para dispositivos móviles proporcionando mayor legibilidad.
sudo apt-get install ttf-droid
Después desde Sistema > Preferencias > Apariencia > Tipografías ya seleccionamos las nuevas fuentes.
INSTALAR CHROMIUM
Si queremos instalar Chromium, el navegador basado en Google Chrome.
Editar:
sudo gedit /etc/apt/sources.list
Añadir:
deb http://ppa.launchpad.net/chromium-daily/ppa/ubuntu jaunty main
deb-src http://ppa.launchpad.net/chromium-daily/ppa/ubuntu jaunty main
Actualizar e instalar:
sudo apt-get update
sudo apt-get install chromium-browser
DESCARGA P2P
Emule, es uno de los programas P2P mas populares para descargar por internet. La versión en Linux se
instala con:
sudo aptitude install amule
INSTALAR REPRODUCTORES DE VIDEO: VLC Y SMPLAYER
VideoLan VLC es uno de los mejores reproductores de video. Lo puedes instalar con:
sudo apt-get install vlc
Otra alternativa a VLC para visualizar videos es SMPlayer (particularmente lo prefiero a la hora de ver películas o series con subtitulos):
sudo apt-get install smplayer
LECTOR DE COMICS
¿Te gusta leer cómics o novelas gráficas?. Entonces, nada como comix:
sudo aptitude install comix
ACTIVAR CONTROL+ALT+BACKSPACE
Por defecto Ubuntu 9.04 deshabilita la combinacion de teclas Control+Alt+BackSpace para reiniciar la sesión.
Si deseas activarlas de nuevo, instala dontzap con:
sudo aptitude install dontzap
Y después ejecuta:
sudo dontzap -d , para habilitar la combinación de teclas o
sudo dontzap -e , para deshabilitar la combinación de teclas.
QUE NO SE MUESTREN LAS UNIDADES EN EL ESCRITORIO
Si quieres que no te aparezcan los iconos con las particiones que tienes en tus discos puedes
ocultar los iconos ejecutando:
gconf-editor
Se abrirá el editor del registro, entonces debes buscar la cadena “volumes_visible” en
apps/nautilus/desktop Puedes activar o desactivar esta opción para mostrar
los iconos de tus volúmenes.
Otra opción es usar Ubuntu Tweak.
MEJORAR EL PROMPT DEL SISTEMA
Podemos editar el fichero .profile de nuestro HOME y añadir una variable como:
PS1=’${debian_chroot:+($debian_chroot)}\[33[01;32m\]\u\[33[0m\]@\[33[00;33m\]\h\[33[00m\]:\[33[01;34m\]\w\[33[00m\]\$ ‘
Que aportara algo mas de colorido a la shell.
INTEGRAR FIREFOX CON LAS NUEVAS NOTIFICACIONES DE JAUNTY
Instalamos la siguiente extension.
Tambien edita about:config en Firefox con la siguiente entrada:
browser.download.manager.showAlertOnComplete = false
UNA MEJOR PIEL PARA FIREFOX
Instalamos una extensión como Mac Theme.
Luego Desde Herramientas > Complementos > temas para activarla en Firefox.
INSTALAR AVANT WINDOW NAVIGATOR
Otro excelente Dock para nuestro Ubuntu. Para instalarlo:
Añadimos el repositorio (al fichero /etc/apt/sources.list):
deb http://ppa.launchpad.net/awn-testing/ubuntu jaunty main
deb-src http://ppa.launchpad.net/awn-testing/ubuntu jaunty main
Actualizamos:
sudo apt-get update
e instalamos:
sudo apt-get install awn-manager-trunk awn-extras-applets-trunk
Se configura desde:
Sistema > Preferencias > Gestor de AWN
INSTALAR GNOME GLOBAL MENU APPLET
De acuerdo a las instrucciones del LaunchPad
Añadimos las siguientes lineas al fichero /etc/apt/sources.list
deb http://ppa.launchpad.net/globalmenu-team/ppa/ubuntu hardy main
deb-src http://ppa.launchpad.net/globalmenu-team/ppa/ubuntu hardy main
Eliminamos versiones previas:
sudo apt-get remove gnome2-globalmenu
E instalamos:
sudo apt-get install gnome-globalmenu
Como ven este es un killer post, como dije, de los mejores, espero que muchas de las cosas que vieron les sirvan y no duden en decirme si algún enlace está roto o si las instrucciones no se entienden muy bien, también una disculpa si faltan acentos, parece que a mi buen amigo el lobo de ubuntu life se le descompuso la tecla de los acentos (espero que no se lo tome a mal).
Bueno con esto tienen para entretenerse un buen rato, nos vemos pronto.
Saludos.
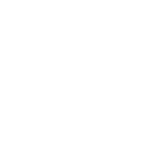

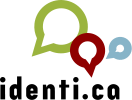


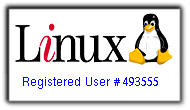








Ah caramba, no pues si te partiste la madre escribiendo todo esto
Nada más para comentarte, siento que de tu lista deberías eliminar wine, yo lo probé y no sirve, al menos no para correr programas que valgan la pena, se pueden correr algunos programas piterillos pero ya algo más serio no.
Comentas sobre la instalación de virtual box, creo que es lo único que necesitas para correr programas windows, obviamente junto con los programas de instalación.
A mi me ha funcionado a la perfección, corro programas como visual studio 2008, autocad, inventor y catia.
No lo hago por gusto, sino por necesidad, linux todavía está muy verde en eso de los programas CAD.
En fin solo eso, no recomiendo wine, está muy verde, si no quieres tener complicaciones mejor windows emulado, puede que ocupe más espacio, pero a la larga es más comodo y te quitas de pedos.
Bueno eso es todo
Saludos
Primero el post no es mío, es de ubuntulife yo sólo le agregué unas notas y arreglé unos cuantos «sudos» que estaban mal y otras cosillas menores pero toda la partida de madre se la llevó el chico de ubuntu life (creo que sí lo escribí en la entrada), respecto a lo de wine, concuerdo contigo, yo jamás he podido hacer que corra nada en wine y aunque he seguido tutoriales para instalar iTunes y otras cosas la verdad por una u otra nomas no me sale, pero bueno habrá gente a la que sí le funcione y por eso está.
Saludos.
wine si sirve, con eso instalé office 2003, seguro está complejo de usar!!! Pero puedes ejecutar los programas de windows.
Pues luego me enseñas a usarlo porque a mí nunca me ha salido nada, la verdad yo quería instalar iTunes (ahora ya no, estoy convencido que rhytmbox es muy bueno) así que aunque pudiera instalar iTunes la verdad es que no utilizaría mucho wine, pero si puedes, dame un cursillo y lo posteo jaja.
Saludos Solaris.
Recuerden amigos que en Ubuntu no siempre es instalar aceptar aceptar ok aceptar finalizar jejeje 😉
Sí yo sé, pero la verdad si no necesito tanto wine pues mejor no me complico (esa es mi opinión pero la tuya obviamente también es válida)
HOLA!!! ESTA MUY BUENO ESTE BLOG, YO ME ACABO DE CAMBIAR A LINUX, DEJANDO DE LADO A MICRO$OFT
TUVE UN PROBLEMA Y NO SE SI ME PUEDAS AYUDAR AL RESOLVERLO Y ES QUE AL ESTAR INSTALANDO EL SOPORTE DE DVD Y TODOS LOS AUDIO/VIDEO CODECS EN UBUNTU 9.04, EN MI TERMINAL ME SALE ESTO: «E: Tipo ‘–2009-09-19’ desconocido en la línea 1 de lista de fuentes /etc/apt/sources.list.d/medibuntu.list
E: No se pudieron leer las listas de fuentes.» Y ME SALE A LA HORA DE PONER CUALQUIER SUDO…..
OJALA Y ME PUEDAS AYUDAR, GRAX
Que bueno que te guste el blog, me parece perfecto que te hayas decidido por Ubuntu, respecto a tu problema puede ser que el repositorio que estas poniendo, tenga un error de ortografía o algo parecido e incluso puede ser que hayas puesto alguna letra mayúscula que no iba, recuerda que el Sistema reconoce tanto mayúsculas como minúsculas, para poder ver todo esto si tiene algún error o algo parecido, entra nuevamente a tu «sources list», en el documento que sale ve si alguna línea está mal escrita o tiene algún espacio que no debería (cualquier cosa, basate en como están escritos los otros repositorios) si no es nada de esto entonces en este momento no sé que es pero no te preocupes voy a investigar aunque escribiendo el error que te sale en google, seguro te sale algún blog o algo parecido de alguien que ya lo resolvió, espero que sea lo que yo te dije, pero si no, recuerda que todo tiene solución.
Saludos.
Gracias, haré todo lo que me dijiste, al fin que a mi me gusta configurar y desconfigurar, menearle, moverle y hacerle muchas cosas a lo que es nuevo para mi (mi cel ya pasó por eso y lo tuve que resetear jajajaja), y como dices todo tiene solución, bueno a ver si nos vemos luego (esque yo estoy en Ciencias)
Saludos.
Pues que chido, espero que te sirva la info, y ya que dices que estas en Ciencias a ver caundo nos echamos unos trolebuses (es que me encantan) o mejor unas chelas jajaja cuidate.
Saludos.
Va va va, me parece perfecto, nomas dices cuando y nos echamos las chelitas jejeje
Qué crees???, creo que ya solucioné mi problema, no se que acabo de hacer, pero ya esta resuelto, bueno por el momento ya esta resuelto, veré cómo evoluciona esto
jajajaja ya solucionado el error, me acaba de aparecer uno nuevo, no se si me pudieras ayudar con este: W: Error de GPG: http://ppa.launchpad.net jaunty Release Las firmas siguientes no se pudieron verificar porque su llave pública no está disponible: NO_PUBKEY 6AF0E1940624A220
Saludos
Esto me pasa constantemente y tiene que ver con las llamadas «llaves públicas», no sé la razón, a mí casi el 80% de las veces que además de agregar los repositorios, tengo que agregar el código de llave pública me falla el asunto, no sé que pasa, pero supongo que tiene que ver con los repositorios de ubuntu por país, a ver me explico, tal vez las «llaves públicas» cambian dependiendo de cada país, yo me meto generalmente a blogs españoles (no porque sean mejores pero en esto del software libre seguramente te darás cuenta que España es de los países más adelantados y por lo tanto hay más blogs sobre el tema) entonces tal vez ese sea el problema. disculpa nuevamente no poderte ayudar del todo pero es que como lo he dicho toda la vida, los repositorios son delicados y realmente esto tiene que ver con asuntos más técnicos que exceden mis capacidades.
Te repito, según yo esa puede ser la razón pero a lo mejor algún otro blogger nos saca de dudas.
Saludos.
Aaaaaaaaa, grax por la info y como dices me meteré a los blogs españoles y veré si en alguno de ellos está la solución
Saludos
Jajajajajaja qué crees????
Nuevamente ya lo acabo de resolver, sólo era bajar un script de…. mmmmmm cerré la página jajaja, pero se encuentra la solución aquí: «http://74.125.113.132/search?q=cache:Q-TCVk1rJCgJ:www.blogcatalog.com/topic/no_pubkey/+solucionar+Error+de+GPG:+http://ppa.launchpad.net+intrepid+Release+Las+firmas+siguientes+no+se+pudieron+verificar+porque+su+llave+p%C3%BAblica+no+est%C3%A1+disponible:+NO_PUBKEY+6AF0E1940624A220&cd=1&hl=es&ct=clnk&gl=mx&client=firefox-a»
Me da mucha risa pues nunca te resuelvo tus problemas pero tu los terminas resolviendo jajaja
Cuídate.
Saludos.
No, pues sí me ayudaste al decirme que los buscara en blogs, si no, estaría perdido y te aseguro que no se me hubiera ocurrido hacer eso de buscar en algun blog jejeje esque luego no se me ocurre hacer esas cosas
Bueno, nos vemos luego
Saludos
pFGrFY qzntngmdzbeq, [url=http://hhkgjabauddo.com/]hhkgjabauddo[/url], [link=http://itjddrrvzpmv.com/]itjddrrvzpmv[/link], http://saezvgyquzwu.com/
Hola amigos, me he rompido la cabeza tratando de reparar esto pero soy muy novato y mi paciencia ya se agoto…abro gestor de paquetes synaptec y me da esto:
Se ha producido un error
Se proporcionaron los siguientes detalles:
E: Tipo ‘sudo’ desconocido en la línea 52 de lista de fuentes /etc/apt/sources.list
E: Tipo ‘sudo’ desconocido en la línea 13 de lista de fuentes /etc/apt/sources.list.d/opera.list
E: No se pudo leer la lista de fuentes.
Vaya al diálogo del repositorio para corregir el problema.
E: _cache->open() failed, please report.
sucede tambien al abrir añadir y quitar:
Este es un fallo importante en su sistema de gestión de software. Por favor, compruebe si existen paquetes rotos con synaptic, compruebe los permisos y la corrección del archivo «/etc/apt/sources.list» y vuelva a cargar la información del software con: «sudo apt-get update» y «sudo apt-get install -f».
Error al comprobar las aplicaciones instaladas y disponibles
—————————————————————————————————
AYUDA POR FAVOR!
Hola, primero te preguntaría, ¿cómo instalaste Ubuntu?, vía actualización, o desde cero, lo que se me ocurre es que fue vía actualización y obviamente esta produjo un error, la verdad esta forma de actualizar es la que menos recomiendo por eso, pero si lo instalaste desde cero y apareció ese error, lo que puedes hacer es arrancar ubuntu en modo «a prueba de fallos», esto se hace, cuando prendes tu compu y eliges el sistema operativo que vas a usar, hay uno que se llama «Ubuntu 9.10 modo a prueba de fallos» o algo así, una vez ahí te aparecerá una pantallita con varias opciones entre las cuales está «reparar paquetes rotos» dale, tardará un poquito, hara sus asuntos y se supone que ahí se debería acabar el problema, si no es eso viene la tercera y la vencida.
Abre una terminal y escribe gedit /etc/apt/sources.list esa es la lista de repositorios que por lo que veo es el problema, checa todos los errores que pudiera haber, generalmente un repositorio tiene cualquiera de estas dos formas:
deb http://aqui va una dirección web y después una pequeña descripción
o también
deb-src http://lo mismo que en el caso de arriba
Los errores que te puedes encontrar son:
que haya un símbolo de # al principio de las líneas, esto propiamente no es un error, el símbolo # lo que hace es «inutilizar» esa línea, es para dejar de usar ese repositorio y si lo quieres volver a activar solo quitas ese #
Otro error, que es muy común, errores de sintaxis, puede haber espacios de más donde no debería haberlos o incluso puede ser que usaste un repositorio de una versión anterior, como hardy o jaunty
Como puedes ver, pueden ser muchas cosas, te repito, creo que tu caso fue porque actualizaste desde la terminal y eso en estos días meses de lanzamiento de una nueva versión de ubuntu, genera muchos problemas, mi recomendación final final es que te instales desde cero ubuntu karmic y con eso, tus problemas deberían desaprecer, si no, entonces el live cd es el que está mal, (en caso de que hayas instalado desde disco) puede ser que algo en el proceso de quemado saliera mal (nunca he oído de un problema por eso) pero puede ser, tal vez al quemarlo pusiste en velocidad de quemado la máxima y para este tipo de discos tienes que escoger la mínima posible.
Bueno espero que una de las múltiples explicaciones que encontré te hayan servido.
Saludos.
mi sistema es Ubuntu 9.04 gracias!!